Playing PS1 Games On Steam Deck: The Ultimate Verified Guide

Table of Contents
Choosing Your PS1 Emulator on Steam Deck
Selecting the right emulator is crucial for a smooth PS1 gaming experience on your Steam Deck. Two leading contenders are ePSXe and RetroArch. Both offer excellent compatibility, but their strengths differ.
-
ePSXe: Known for its ease of use and strong performance, ePSXe is a popular choice for many. Its intuitive interface makes setup a breeze, even for beginners. However, it might lack some of the advanced customization options found in RetroArch.
-
RetroArch: A powerful, multi-system emulator, RetroArch boasts exceptional compatibility and extensive customization. You can fine-tune settings to squeeze out maximum performance. However, its complex interface may require a steeper learning curve for new users.
Key Considerations:
-
Performance Benchmarks: Both emulators perform admirably on the Steam Deck. However, you might find slightly better frame rates with ePSXe for less demanding titles. The Steam Deck's powerful hardware handles most PS1 games with ease.
-
Ease of Setup and Configuration: ePSXe generally offers a simpler setup process. RetroArch, while more powerful, demands more configuration.
-
BIOS Requirements: Both emulators require a PlayStation BIOS for game compatibility. Remember, you should only use a BIOS you legally own. Legitimate sources for BIOS acquisition are generally limited to those who already own the console. [Link to a reputable forum discussing BIOS legality – replace bracketed information].
-
Controller Support: Both emulators offer comprehensive controller support, allowing you to configure your Steam Deck's controls or connect external controllers for a more authentic gaming experience.
Installing and Configuring Your Chosen Emulator
Let's walk through installing ePSXe on your Steam Deck (manual installation, as Flatpak support may vary). RetroArch installation is similar but involves configuring cores for PS1 emulation.
Installing ePSXe (Manual):
- Download: Download the latest ePSXe Linux version from a reputable source [Link to reputable source - replace bracketed information].
- Extract: Extract the downloaded archive to your desired location (e.g.,
/home/deck/emulators/epsxe). - Run: Navigate to the extracted folder and run the executable.
Configuring ePSXe:
- BIOS: Place your legally obtained PlayStation BIOS file in the appropriate directory (usually within the ePSXe folder).
- Resolution: Adjust the resolution settings to match your Steam Deck's screen for optimal clarity. Experiment with scaling options for the best visual outcome.
- Plugins: Configure graphics and sound plugins for enhanced visuals and audio. (ePSXe typically comes with defaults).
- Controller Mapping: Carefully map your Steam Deck's controls or external controller to the PS1 button layout. Screenshots would be beneficial here. (Include example screenshots if possible)
Sourcing and Running Your PS1 Games
Legal Considerations: Always obtain ROMs only for games you legally own. Downloading copyrighted ROMs without permission is illegal.
Transferring ROMs:
- MicroSD Card: The easiest method is to transfer ROMs to your Steam Deck via a microSD card.
- Network Transfer: You can also transfer ROMs over your network using Samba or similar methods.
Running PS1 Games:
- Locate ROM: Find the ROM file for the game you wish to play.
- Open in ePSXe: Launch ePSXe and select the ROM file.
- Play: Enjoy your classic PS1 game!
Troubleshooting:
- Loading Errors: Ensure the ROM file is correctly placed and named.
- Audio Glitches: Check sound plugin settings.
- Control Problems: Re-check your controller mappings.
Optimizing Performance for Smooth Gameplay
Even with the Steam Deck's power, you might need to optimize settings for the best performance, especially on older or more demanding games.
- In-Game Graphics Settings: Adjust in-game graphics settings (if available) to prioritize performance over visuals.
- Steam Deck Power Settings: Experiment with different power profiles (e.g., "Performance") to boost processing power. (Note: this might impact battery life).
- TDP Adjustment: Consider carefully adjusting the Steam Deck's TDP (Thermal Design Power) for higher performance; however, always be mindful of overheating.
- External Storage: Using a fast microSD card can drastically reduce loading times.
- Steam Deck Performance Monitoring: Use the Steam Deck's built-in performance monitoring tools to identify potential bottlenecks.
Enhancing the PS1 Experience on Steam Deck
Take your PS1 emulation further!
- Custom Themes: Explore custom themes and skins for ePSXe to personalize your emulator interface.
- Shaders: Use shaders for enhanced visuals, adding effects like improved filtering and lighting.
- Bluetooth Controller: For a more comfortable experience, consider connecting a Bluetooth controller.
Mastering Playing PS1 Games on Your Steam Deck
This guide provided a comprehensive approach to playing PS1 games on your Steam Deck, covering emulator selection, installation, configuration, ROM acquisition (always legally!), and performance optimization. Remember to always respect copyright laws and only use ROMs for games you own. Now, go forth and unlock the full potential of your Steam Deck by playing PS1 games! Enjoy classic PS1 gaming on your Steam Deck, and share your experiences in the comments below!

Featured Posts
-
 Trump Tariffs And Their 16 Billion Impact On Californias Finances
May 16, 2025
Trump Tariffs And Their 16 Billion Impact On Californias Finances
May 16, 2025 -
 Ge Force Now 21 Nouveaux Jeux Arrivent Ce Mois
May 16, 2025
Ge Force Now 21 Nouveaux Jeux Arrivent Ce Mois
May 16, 2025 -
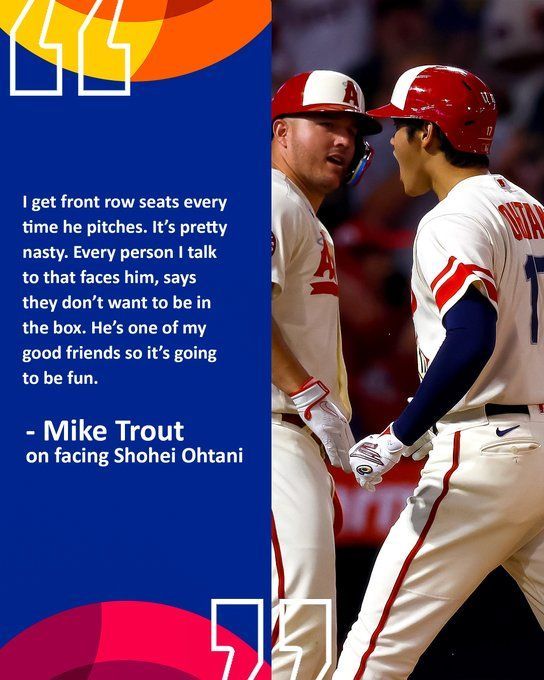 1889 2024 Padres Achieve Unparalleled Mlb Milestone
May 16, 2025
1889 2024 Padres Achieve Unparalleled Mlb Milestone
May 16, 2025 -
 Pulaski Under Boil Water Order What Residents Need To Know
May 16, 2025
Pulaski Under Boil Water Order What Residents Need To Know
May 16, 2025 -
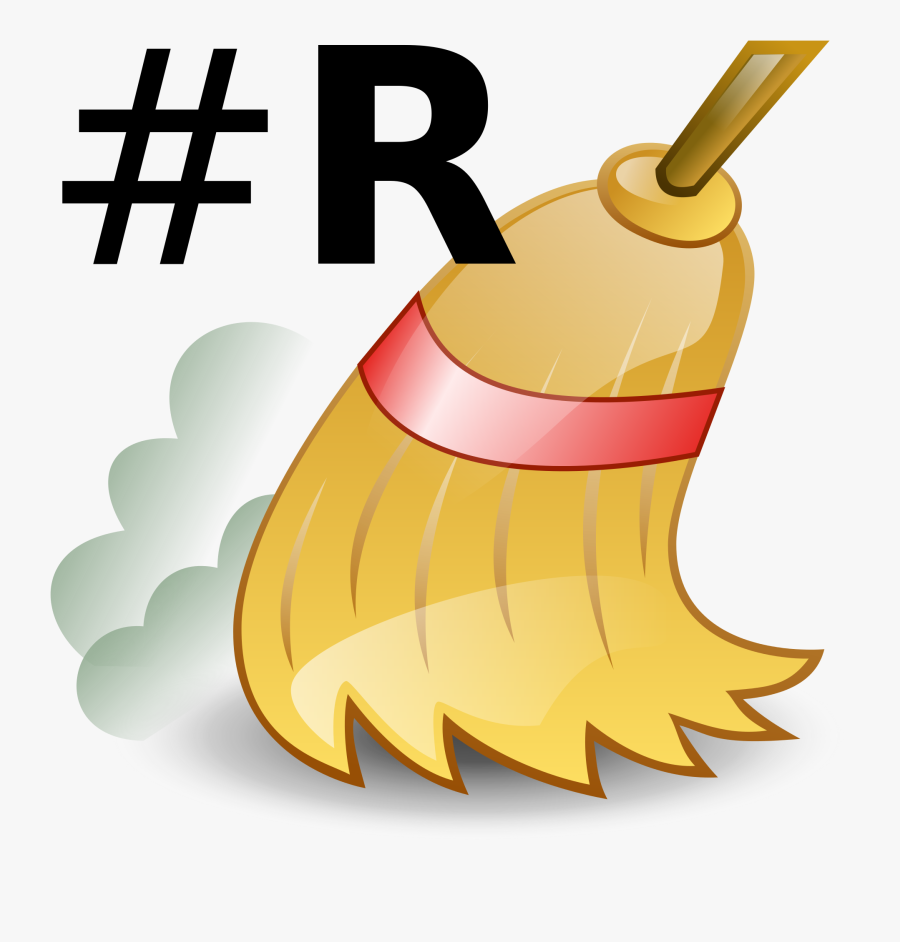 Complete Series Sweep For Rays Against Padres Real Radio 104 1 Coverage
May 16, 2025
Complete Series Sweep For Rays Against Padres Real Radio 104 1 Coverage
May 16, 2025
Latest Posts
-
 Value For Money Finding Affordable Quality Items
May 17, 2025
Value For Money Finding Affordable Quality Items
May 17, 2025 -
 Smart Shopping Getting Quality On A Budget
May 17, 2025
Smart Shopping Getting Quality On A Budget
May 17, 2025 -
 Increased Costs Of Phone Battery Replacements Due To Tariffs
May 17, 2025
Increased Costs Of Phone Battery Replacements Due To Tariffs
May 17, 2025 -
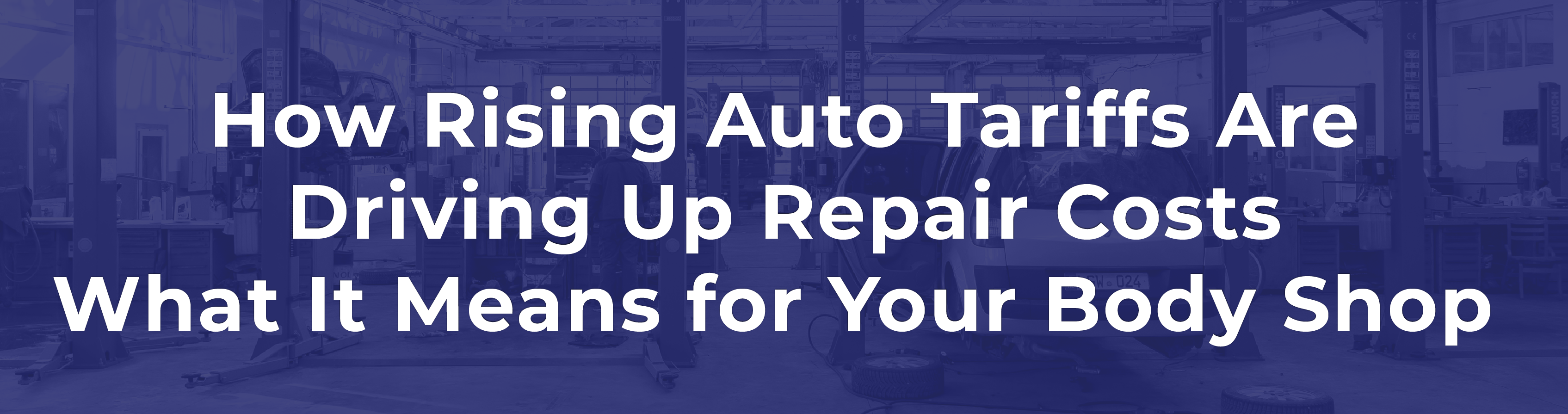 Higher Phone Repair Costs The Unexpected Consequence Of Tariffs
May 17, 2025
Higher Phone Repair Costs The Unexpected Consequence Of Tariffs
May 17, 2025 -
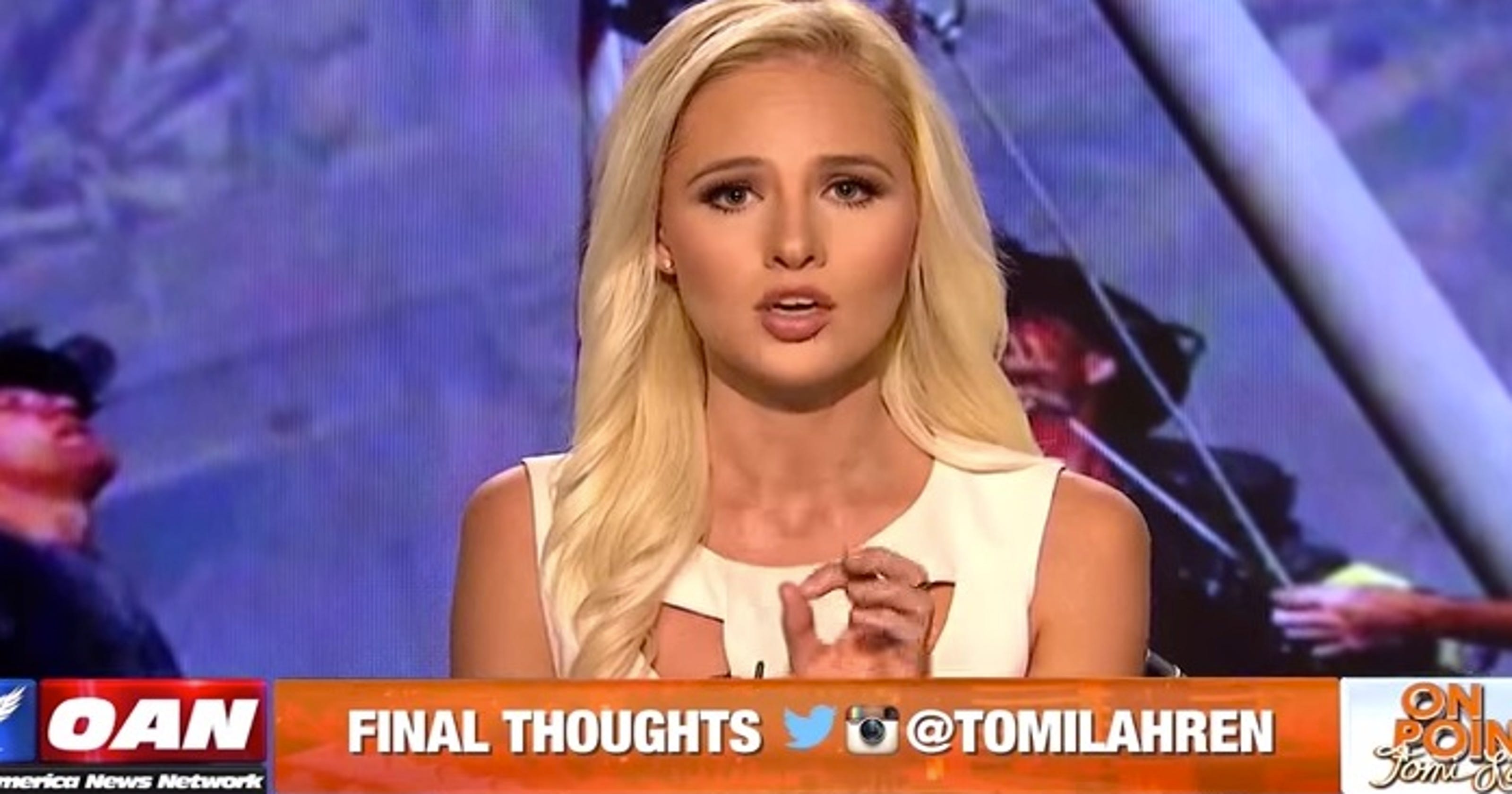 Trumps Middle East Policy The Significance Of The May 15 2025 Trip
May 17, 2025
Trumps Middle East Policy The Significance Of The May 15 2025 Trip
May 17, 2025
